Camtasia
Camtasia Studio offers numerous ways and options to record, edit and publish instructional videos - without additional software. We will show you the most important functions for designing your videos.
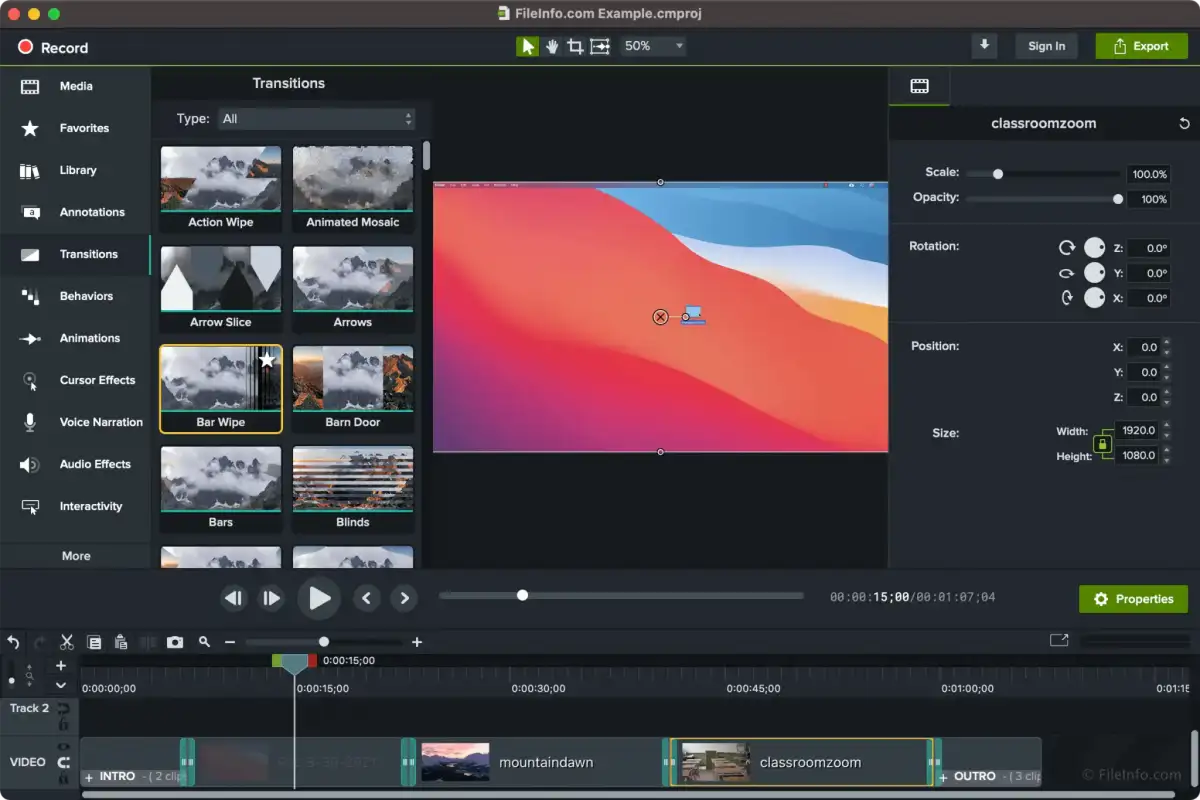
In a nutshell: What is Camtasia?
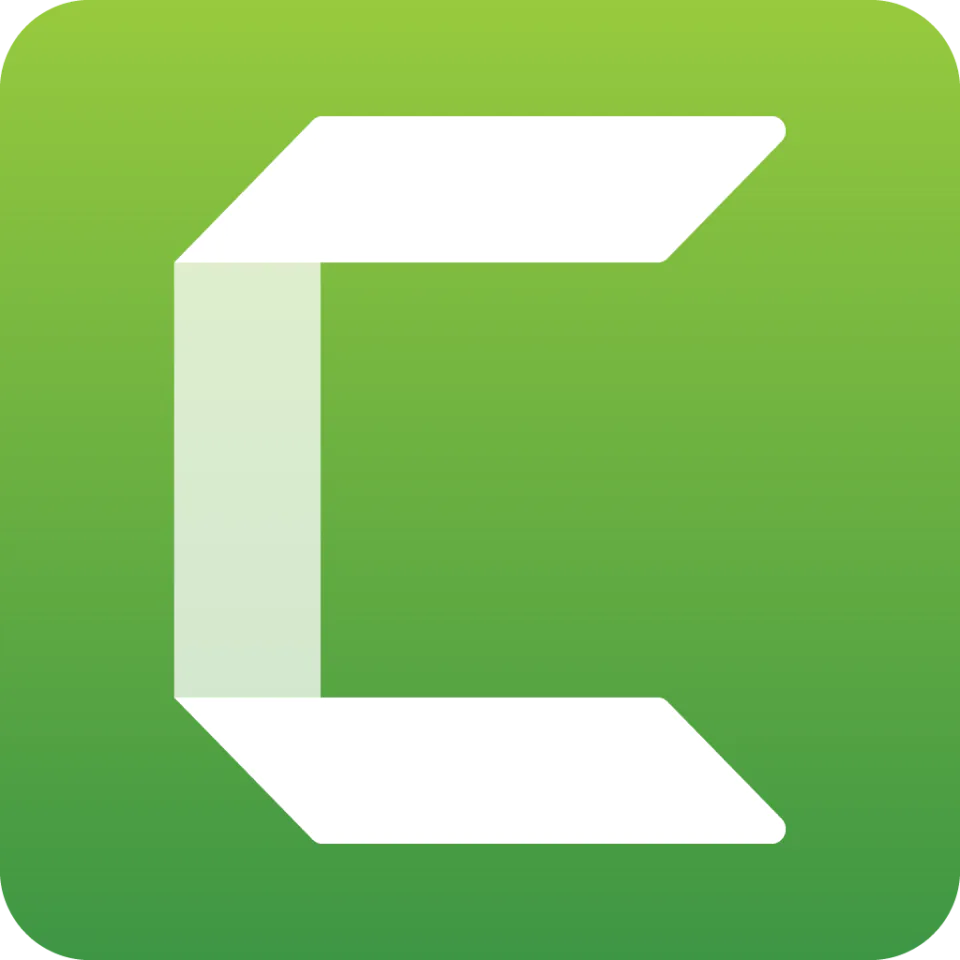
FACTS
Link: https://th-koeln.onthehub.com
Licence: Licence at TH Köln
> Please request the license via the TH Store (see link above)!
> free for teachers
Trial version: https://www.techsmith.de/download/camtasia/
TECHNICAL REQUIREMENTS
– Laptop, smartphone, or tablet
– Camtasia Studio Plugin for PowerPoint also requires PowerPoint 2000, 2002, 2003
Camtasia is customized for the production of educational videos and equipped with all the tools you need for a professional finish. Create, edit, cut and publish—you don’t need any other software or expensive equipment. Record presentations as educational material or make a recording of web pages, programs, or videos. Camtasia is suitable for a range of purposes, for example:
- demonstrating lab instructions
- showing software and online tools with a video tutorial
- annotating presentations and making them available online
- explaining tasks with comments
- commenting on video/image analyses
You can record the individual steps in Camtasia directly via the screen and explain these steps in an audio recording (typically in sync). If you want to visually support your audio comments, you can use various overlays, such as arrows or text.
The equipment required is fairly straightforward— all you need is a microphone and Camtasia as recording and editing software. The editing functions are limited to the most basic. Nevertheless, you have all the options you need to produce a screencast without having to be an expert in video post-production.
Data Protection & Accessibility
By default, the Camtasia quiz feature sends data to TechSmith for processing, and accessibility information can be found in the Camtasia compliance report.
The ZLE Accessibility Team can show you how to make video tutorials accessible (German).
Range of Features
- Implement screen & webcam recordings
- Record and embed music & sound
- Embed PowerPoint presentations & PDFs
- Insert text, links, annotations, and other media
- Use table of contents and search function
- Create quizzes
- Add transitions and effects
Uses
- Lecture
- Seminar
- Group work
- Training / Tutorials
- Consultation hours
- Exams
Step by Step
Download and install Camtasia from the TH Store (choose Windows or Mac). The installation wizard will guide you through the process, after which you can start using Camtasia straight away. If you have any questions about the download, please contact the campus IT service desk (German).
Click on the red Record button above the selection window to start a screen recording. The recorder is preset to record all screen activities.

If you want to record only a part of your screen, set this accordingly under Choose Region. Here you can also select other input sources that you want to include in the recording: webcam, microphone and/or system audio. Click on the down arrow (Windows) or the double arrows (Mac) next to the options to select a specific microphone or webcam.

Windows: Press Stop to end the recording. If you are not happy with the recording, choose Del to try again.

Mac: Press Stop Recording to end the recording. If you are not happy with the recording, choose Start Over to try again.

To remove unwanted segments at the beginning or end of the recording, drag the corresponding sections towards the center. This process is called trimming. If you have accidentally cut too much off, simply drag the end of the clip outwards again to restore.

If you want to cut out sections in the middle, select the area to be removed by dragging the red or green handle of the playhead to the corresponding position. Click the Cut icon to remove the selected area. A stitched line appears where the cut was made.

To add titles, annotations or effects in the recording, drag the corresponding elements from the selection window onto the timeline or canvas.

When you are ready to export or share your video, click on the Export button in the upper right corner of the Editor.

Camtasia Templates TH Köln
As a teacher at TH Köln you can download and use templates for your work with Camtasia:
Any questions?
Feel free to contact us by mail to lehrpfade@th-koeln.de!
Links & Literature
-

The ZLE is a central academic institution. It offers all members of the university a platform for the exchange of experiences between colleagues as well as access to current teaching and learning research and scientific support. Teachers can develop, test, systematically reflect on and publish teaching concepts with the support of university and media didactics.
