Padlet
Kollaboratives Arbeiten mit Notizen, Links, Bildern und Videos – mit Padlet gelingt das kinderleicht. Erfahren Sie, wie Sie mit dem Tool Studierende stärker einbinden, aber auch, wie Sie Padlet für Ihre eigene Arbeitsorganisation nutzen können.

Kurz erklärt: Was ist Padlet?

FAKTEN
Link: https://padlet.com/
Login: E-Mail-Adresse oder Apple-/Google-Konto
Lizenz: keine Lizenz an der TH Köln
> kostenlose Version 3 Pinnwände + 20 MB Upload
> verschiedene kostenpflichtige Tarife
TECHNISCHE VORAUSSETZUNGEN
– Internetverbindung
– Laptop, Smartphone oder Tablet
– Zugriff über QR-Code möglich
– Browser & App > App erleichtert Zugriff
Padlet ist eine digitale Pinnwand, auf der eine oder zeitgleich mehrere Personen unterschiedliche Inhalte zusammentragen können. Ob Texte, Bilder, Videos, Tondateien, Zeichnungen oder Links – alles auf einem Padlet kann frei verschoben, geordnet, strukturiert und visualisiert werden. Padlet eignet sich ideal, um gemeinsame Gedanken zu entwickeln und über bestimmte Themen zu diskutieren. Teilnehmende können unter ihrem Namen oder anonym an einem Padlet mitarbeiten, ein Padlet erstellen kann aber nur, wer auch ein Konto anlegt.
Funktionsumfang
- Informationen sammeln (Wikis, Glossare)
- Ideen sammeln, Vorwissen abfragen (Mindmap, spontanes Meinungsbild)
- Arbeitsergebnisse dokumentieren und visualisieren
- Interaktive Lerninhalte einbinden (Links, Bilder, Dokumente, Skizzen, Audio- und Videomaterial)
- Anonymes Feedback sammeln
- Aufgaben managen (z. B. Zeitstrahl, Terminplaner, Video-Wall)
- Ortsunabhängiges Arbeiten ermöglichen
- Einbettung in andere Webformate (Websites) möglich
Einsatz
- Vorlesung
- Seminar
- Gruppenarbeit
- Prüfung
- Sprechstunde
Schritt für Schritt
- Registrieren Sie sich über Ihren Browser auf der Padlet-Seite mit Ihrer E-Mail-Adresse oder, alternativ, mit Ihrem Google-. Microsoft- oder Apple-Konto.
- Wählen Sie Neon – die kostenfreie Version, oder eine der kostenpflichtigen Versionen (Gold oder Platinum).
- Nach der Anmeldung öffnet sich die Startseite von Padlet, auf der bereits erstellte und gespeicherte Padlets angezeigt werden – auf diese können Sie mit einem Klick zugreifen.
- Um ein neues Padlet einzurichten, klicken Sie auf den Button oben rechts Ein Padlet erstellen.

- Wählen Sie aus den Basic Designs eine Vorlage, die sich für Ihre Zwecke am besten eignet. Es ist ratsam, sich schon vor dem Einsatz eines Padlets zu überlegen, mit welchem Ziel Sie es für Ihre Lehre verwenden wollen.

- Sobald Sie Ihr neues Padlet erstellt haben, öffnet sich der Reiter Modifizieren.
- Passen Sie Ihr Padlet weiter an: Geben Sie der Pinnwand einen Namen und eine Beschreibung, wählen Sie Hintergrundfarbe, Farbschema, Schriftart und mehr.
- Unter Filtern von Inhalten können Sie einstellen, ob Kommentare zunächst von Ihnen freigegeben werden müssen, bevor sie im Padlet angezeigt werden.
- Mit der Einstellung Filter Profanity können Sie Kraftausdrücke gegen Emojis austauschen lassen.

Screenshot Zentrum für Lehrentwicklung (ZLE)

Screenshot Zentrum für Lehrentwicklung (ZLE)
- Haben Sie alles nach Ihren Wünschen angepasst, klicken Sie auf Weiter und beginnen Sie, Ihre digitale Pinnwand mit Inhalten zu füllen.
- Über das Plus-Zeichen (unten rechts) können Sie Oberbegriffe bzw. Beiträge anlegen.
- Wenn Sie nach dem Plus-Zeichen auf die drei Punkte rechts in dem Kästchen klicken, sehen Sie alle Möglichkeiten von Dateien oder Links, die Sie posten können.

Screenshot Zentrum für Lehrentwicklung (ZLE)

Screenshot Zentrum für Lehrentwicklung (ZLE)
- Oben rechts auf dem Padlet befindet sich das Menü mit folgenden Icons:

Screenshot Zentrum für Lehrentwicklung (ZLE)”
- Herz: Favorisieren Sie ein Padlet, sodass es in der eigenen Liste oben auftaucht.
- Pfeile (Klonen): Erstellen Sie eine Kopie Ihres Padlets, um sie als Vorlage für später zu benutzen.
- Teilen: Laden Sie andere ein, mit Ihnen an Ihrem Padlet zu arbeiten. (siehe Schritt 5)
- Zahnrad: Hierüber gelangen Sie zur Modifizieren-Seite, über die Sie die Einstellungen Ihres Padlets samt Optik anpassen können.
- Drei Punkte: Alle bisher genannten Aktionen finden Sie gebündelt unter den drei Punkten. Außerdem können Sie das anfangs ausgewählte Design-Format ändern, alle vorhandenen Posts auf der digitalen Leinwand löschen, das Padlet exportieren oder als Ganzes löschen.
- Jedes Padlet hat einen individuellen Link, über den Teilnehmende an dem Padlet arbeiten können. Alternativ können Sie einen QR-Code erstellen lassen, um ihn an Teilnehmende weiterzugeben. Beide Möglichkeiten finden Sie über Teilen.
- Legen Sie fest, was Teilnehmende auf dem Padlet machen dürfen; die Standard-Einstellung ist Schreiben.
- Unter Teilen können Sie auch die Privatsphäre-Einstellungen des Padlets anpassen. Die Voreinstellung ist Geheim, sodass nur Personen zugreifen können, die die Adresse des Padlets oder den QR-Code haben. Vergeben Sie ein Passwort, wenn Sie Ihr Padlet vor unbefugtem Zugriff schützen wollen.
- Sobald die Teilnehmenden den Link oder den QR-Code Ihres Padlets haben, kann die gemeinsame Arbeit beginnen.
- Zum Schluss kann das Padlet mit all seinen Inhalten exportiert werden – als Bild, PDF, CSV- oder Excel-Datei. Auch diese Funktion findet sich unter Teilen.
Praktische Hinweise
Verbinden Sie Padlet mit Ihrer Methode! Padlet ist wie die meisten digitalen Pinnwände für eine Vielzahl didaktischer Methoden geeignet, mit denen Sie Studierende aktivieren können.
Alternative: datenschutzkonforme Tools. Da der Datenschutz bei Padlet unklar ist, können Sie auch ein alternatives Tool verwenden, z. B. TaskCards.
Sie haben Fragen?
Dann wenden Sie sich direkt an lehrpfade@th-koeln.de!
Links & Literatur
- Forschung rund um Lehren & Lernen in Zeiten von Corona (kollaborative Sammlung des Hochschulforums Digitalisierung)
- Methoden für digitale Pinnwände (Methodensammlung der HHU Düsseldorf)
- Padlet – Digitale Pinnwand erstellen und nutzen (Steckbrief des HessenHub)
- Padlet – die digitale Moderationswand (Tipp der Woche der Universität Hamburg)
- Padlet – Digitale Pinnwand erstellen (Toolvorstellung der TU Darmstadt)
-
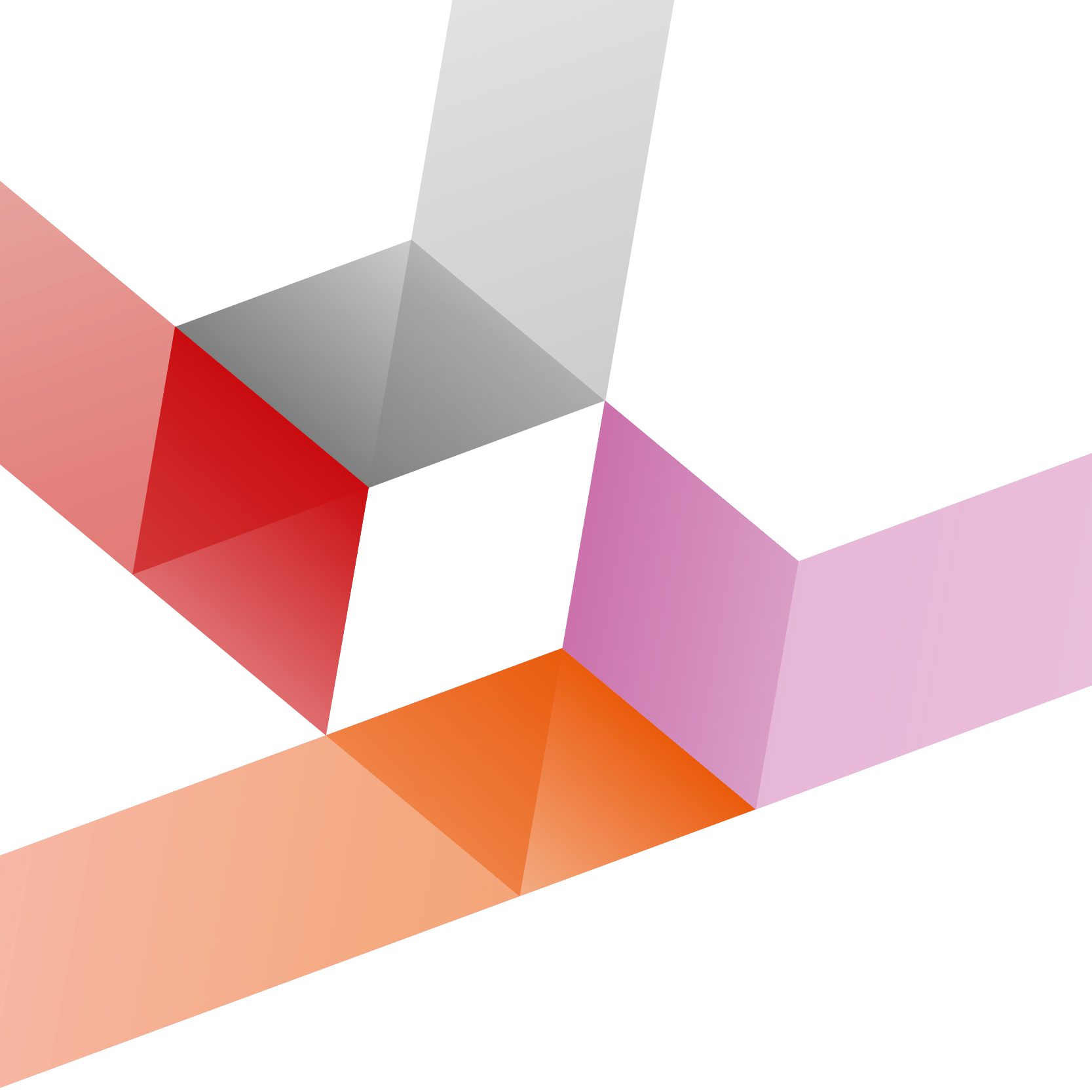
Das ZLE ist eine zentrale wissenschaftliche Einrichtung. Es bietet allen Hochschulangehörigen eine Plattform für den kollegialen Erfahrungsaustausch sowie Zugang zu aktueller Lehr- und Lernforschung und wissenschaftlicher Begleitung. Lehrende können mit hochschul- und mediendidaktischer Unterstützung Lehrkonzepte entwickeln, erproben, systematisch reflektieren und publizieren.
