Camtasia
Camtasia Studio bietet zahlreiche Möglichkeiten und Optionen, Lehrvideos aufzuzeichnen, zu bearbeiten und zu veröffentlichen – und das ohne zusätzliche Software. Wir zeigen Ihnen die wichtigsten Funktionen zur Gestaltung Ihrer Videos.
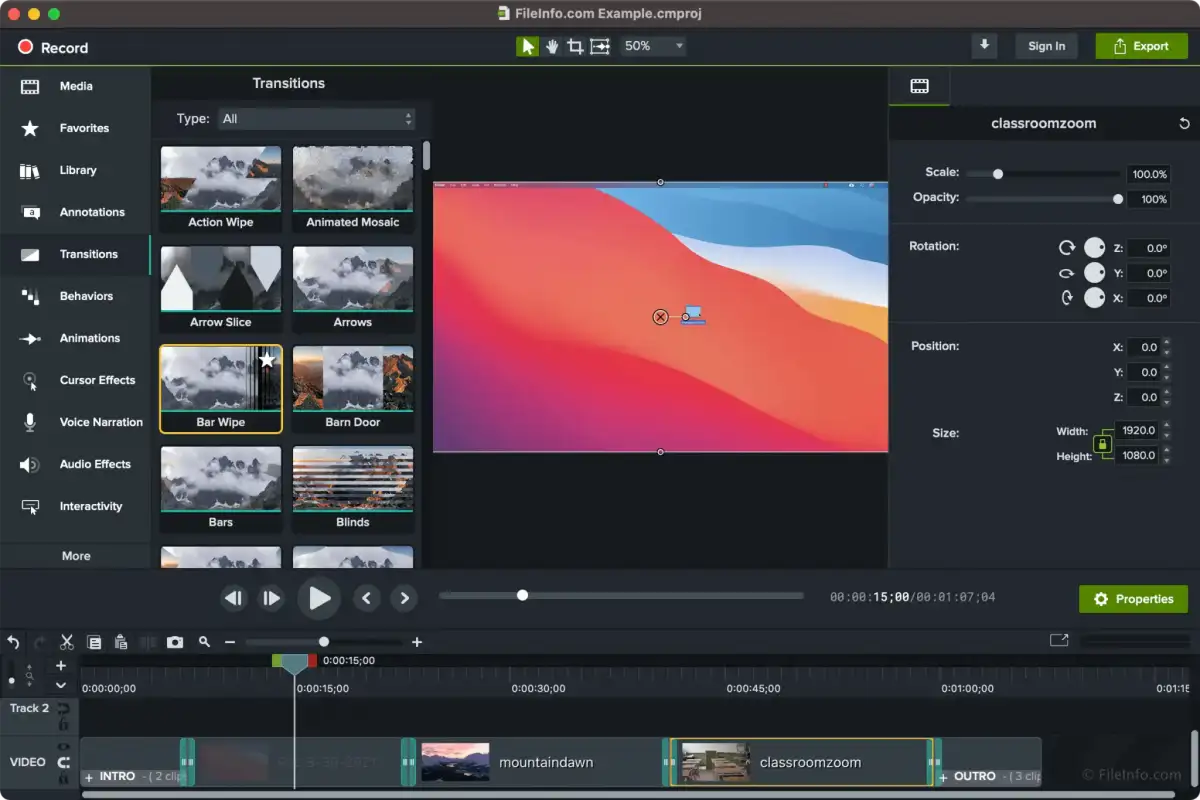
Kurz erklärt: Was ist Camtasia?
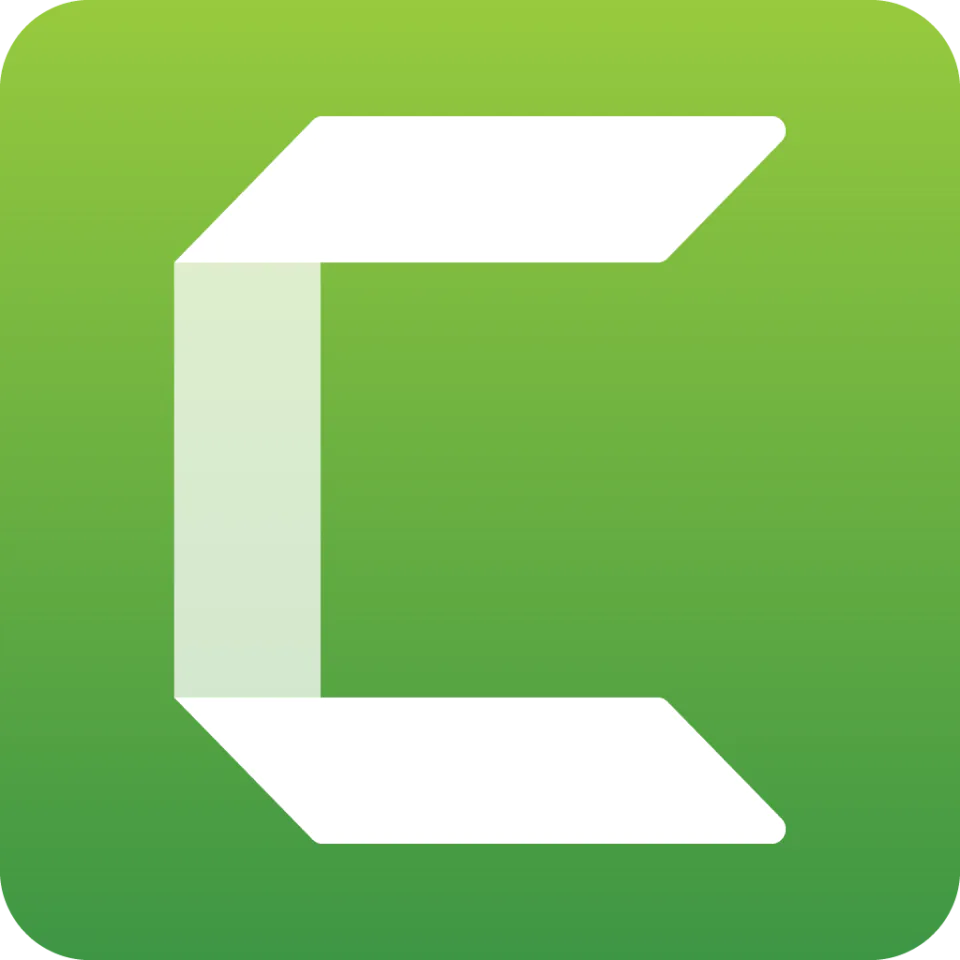
FAKTEN
Link: https://th-koeln.onthehub.com
Lizenz: Lizenz an der TH Köln
> Bitte fordern Sie die Lizenz über den TH Store (s. Link oben) an!
> kostenlos für Lehrende
Testversion: https://www.techsmith.de/download/camtasia/
TECHNISCHE VORAUSSETZUNGEN
– Laptop, Smartphone oder Tablet
– Camtasia Studio-Plug-In für PowerPoint erfordert zudem PowerPoint 2000, 2002, 2003
Camtasia ist auf die Produktion von Lehrvideos zugeschnitten und mit allen Werkzeugen ausgestattet, die Sie für ein professionelles Lehrvideo brauchen. Erstellen, bearbeiten, schneiden und veröffentlichen – Sie benötigen keine weitere Software oder aufwendiges Equipment. Zeichnen Sie Präsentationen als Lehrmaterial auf oder machen Sie eine Aufnahme von Webseiten, Programmen oder Videos. Camtasia ist für viele Zwecke geeignet, z. B.:
- Laboranleitungen demonstrieren
- Software und Online-Tools mit einem Video-Tutorial veranschaulichen
- Präsentationen kommentieren und online zur Verfügung stellen
- Aufgaben mit Kommentaren vorrechnen
- Video-/Bildanalysen mit Kommentaren versehen
Einzelne Arbeitsschritte zeichnen Sie in Camtasia direkt via Bildschirm auf und erläutern diese in einer Audioaufnahme (i. d. R. synchron). Wenn Sie Ihre Audio-Kommentare optisch unterstützen wollen, stehen Ihnen verschiedene Einblendungen wie Pfeile oder Schrift zur Verfügung.
Der technische Aufwand ist überschaubar. Alles was Sie brauchen, ist ein Mikrofon und Camtasia als Recording- und Bearbeitungs-Software. Die Bearbeitungsfunktionen sind auf das Nötigste beschränkt. Dennoch haben Sie alle Optionen, die Sie brauchen, um einen Screencast zu produzieren, ohne Expert*in in der Video-Postproduktion zu sein.
Datenschutz & Barrierefreiheit
Die Quizfunktion von Camtasia übermittelt standardmäßig Daten zur Verarbeitung an das Unternehmen TechSmith. Informationen zur Barrierefreiheit können Sie dem Konformitätsbericht von Camtasia entnehmen.
Wie Sie Lehrvideos barrierefrei gestalten können, zeigt Ihnen das Team Barrierefreiheit des ZLE.
Funktionsumfang
- Bildschirm- & Webcam-Aufnahmen realisieren
- Musik & Ton aufnehmen und einbinden
- PowerPoint-Präsentationen & PDFs einbinden
- Text, Links, Anmerkungen und andere Medien einfügen
- Inhaltsverzeichnis und Suchfunktion nutzen
- Quizfragen erstellen
- Übergänge und Effekte hinzufügen
Einsatz
- Vorlesung
- Seminar
- Gruppenarbeit
- Schulungen / Trainings / Tutorien
- Sprechstunde
- Prüfung
Schritt für Schritt
Laden Sie Camtasia aus dem TH Store herunter und installieren Sie die Datei camtasia.exe auf Ihrem Computer. Der Installations-Assistent hilft dabei, die einzelnen Schritte auszuführen. Nach der Installation können Sie Camtasia sofort nutzen. Bei Fragen zum Download wenden Sie sich bitte an den Service-Desk der Campus IT.
Klicken Sie auf den roten Aufnahmeknopf über dem Auswahlfenster, um eine Bildschirmaufnahme zu starten. Der Recorder ist so voreingestellt, dass alle Bildschirmaktivitäten aufgenommen werden.

Wenn Sie nur einen Teil Ihres Bildschirms aufnehmen wollen, stellen Sie dies unter Aufnahmebereich auswählen entsprechend ein. Hier können Sie auch weitere Eingangsquellen auswählen, die Sie in die Aufnahme einbeziehen möchten: Webkamera, Mikrofon und/oder Systemaudio. Mit einem Doppelklick auf den Abwärtspfeil (Windows) bzw. die Doppelpfeile (Mac) neben den Optionen können Sie ein bestimmtes Mikrofon oder eine bestimmte Webkamera auswählen.

Windows: Mit Beenden schließen Sie die Aufnahme ab. Wenn Sie die Aufnahme wiederholen wollen, löschen Sie Ihre ursprüngliche Aufzeichnung mit Entf.

Mac: Mit Beenden schließen Sie die Aufnahme ab. Wenn Sie die Aufnahme wiederholen wollen, wählen Sie Erneut beginnen.

Um nicht benötigte Passagen am Anfang und am Ende zu entfernen, ziehen Sie die entsprechenden Abschnitte Richtung Mitte. Dieser Vorgang wird als Trimmen bezeichnet. Haben Sie versehentlich zu viel abgeschnitten, ziehen Sie das Clipende einfach wieder nach außen, um das komplette Video wiederherzustellen.

Wenn Sie Passagen in der Mitte ausschneiden wollen, wählen Sie den zu entfernenden Bereich aus, indem Sie den roten oder grünen Ziehpunkt der Positionsanzeige an die entsprechende Stelle bewegen. Klicken Sie auf die Schaltfläche Ausschneiden, um den markierten Bereich zu entfernen. An dieser Stelle ist anschließend eine Nahtlinie zu sehen.

Um in der Aufnahme Titel, Anmerkungen oder Effekte hinzuzufügen, ziehen Sie die entsprechenden Elemente aus dem Auswahlfenster auf die Timeline oder auf die Leinwand.

Ihr Video ist fertig und bereit zum Export oder zur Weitergabe? Dann schließen Sie es über die Schaltfläche Produzieren in der oberen rechten Ecke des Editors ab.

Vorlagen und Videoschulung
Für Ihre Arbeit mit Camtasia können Sie Vorlagen herunterladen und sich die Aufzeichnung einer Camtasia-Schulung ansehen:
Irgendwelche Fragen?
Dann wenden Sie sich direkt an lehrpfade@th-koeln.de!
Links & Literatur
-
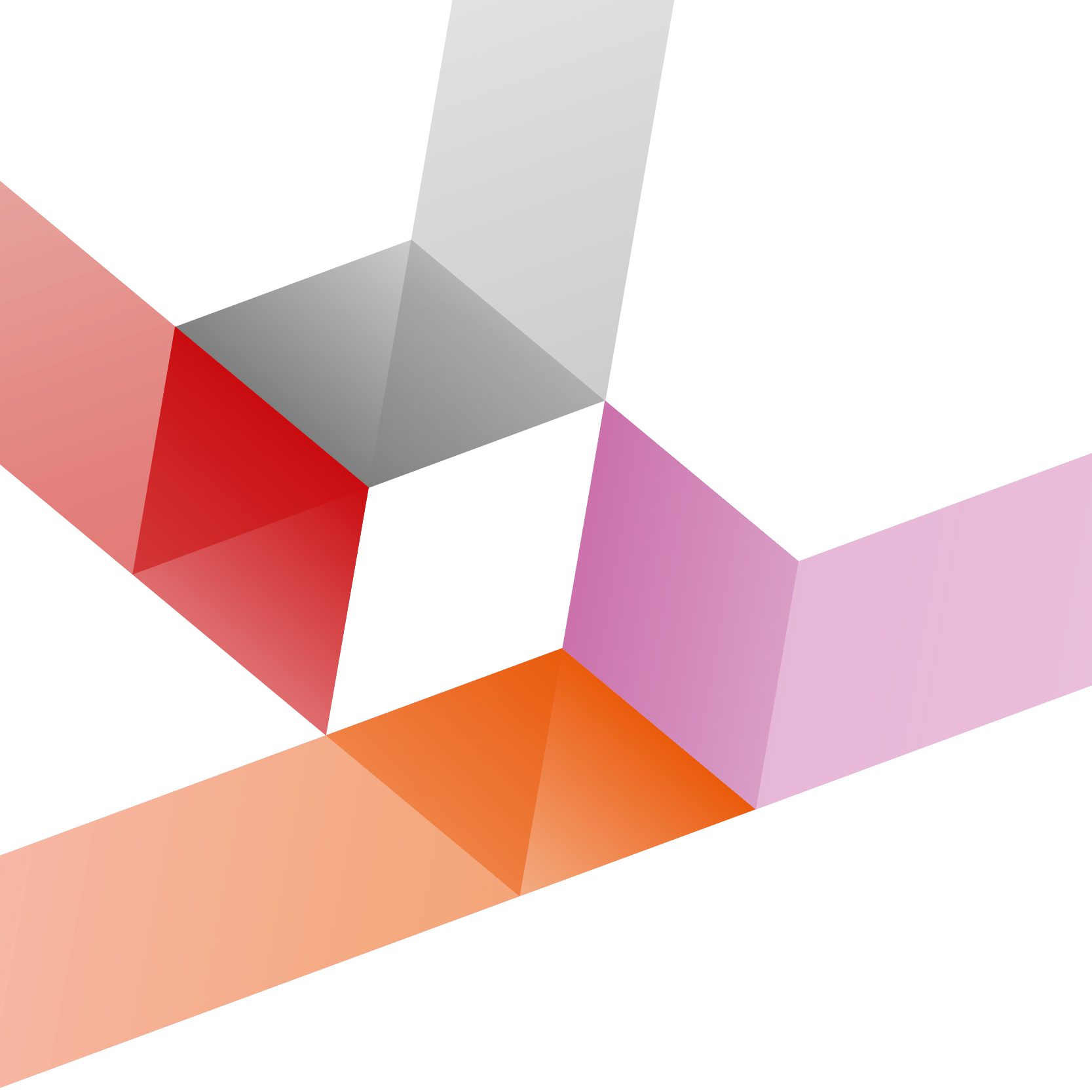
Das ZLE ist eine zentrale wissenschaftliche Einrichtung. Es bietet allen Hochschulangehörigen eine Plattform für den kollegialen Erfahrungsaustausch sowie Zugang zu aktueller Lehr- und Lernforschung und wissenschaftlicher Begleitung. Lehrende können mit hochschul- und mediendidaktischer Unterstützung Lehrkonzepte entwickeln, erproben, systematisch reflektieren und publizieren.
